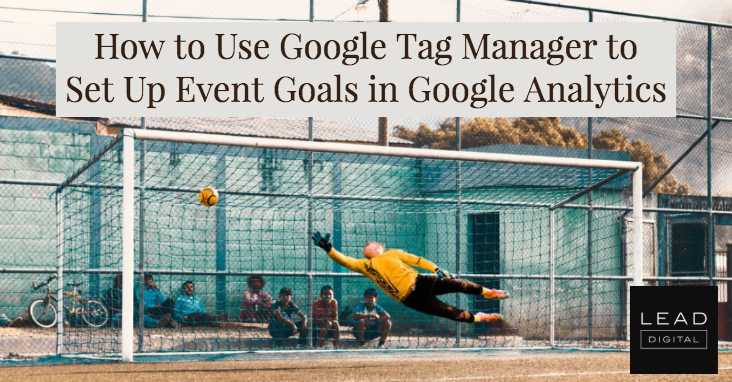 Having clear goals helps you understand if your marketing and sales activities are producing your desired results.
Having clear goals helps you understand if your marketing and sales activities are producing your desired results.
While there are a number of great tools out there to help you track your efforts, not all of them will give you what you need “out of the box.” In this video, I’ll walk you through how to use Google Tag Manger to set up specific event goals in Google Analytics.
Tools You’ll Need:
- Google Tag Manager: https://tagmanager.google.com
- Google Analytics: https://analytics.google.com
- Bounteous Tag Manager Recipe: https://www.bounteous.com/insights/2017/10/24/ga-complete-pack-gtm/
Today I’m going to be walking us through how to leverage Google Tag Manager in maybe a way that some of you aren’t doing at the moment. This is a skill that I learned a couple of years ago, and it’s helped me better understand how my users are using my site, but also how to track goals. More specifically, let’s say, I want to know how many people are clicking on this button, and maybe that has to do with revenue or the amount of people enrolling in the course. Now, the reality is I don’t market this site very much like I should, so there’s not a whole lot of people signing up. But I do have a couple of courses here, and let’s say I want to know how people click in them and then how many people follow through to a purchase page or something like that, I can set up goals.
Now in Google Analytics you can do this using URL tracking. So you can say the Thank You page can be the conversion point, and I can track goals in Google Analytics like that. But what if I wanted to track a goal using an event, like somebody clicking on this specific box here? Well, you can go in and you can add these different triggers to this specific page, but with a site like this, this is a Teachable site, I don’t have access to this code, so I’m going to have to use something like Tag Manager to solve that problem.
So we can go and head over to Google Tag Manager, and if you don’t already have a container for your site, you would create a new account. It’s pretty simple. You’re going to call it something. For this case, we’ll call it Hack My Growth. You’re in the United States. You can share stuff with Google if you want to, and you have to use your URL here. As you see, they want your URL, they don’t want all this other fancy stuff, they know it’s a website. Choose what it is, website. Obviously there’s other options today. You don’t have to sign your life away, understand that Google’s going to track all your information. And now you’ve got your install code.
Now, these need to be put into your site. If you have a WordPress site or a normal site then you would want to put this right there in the header and then this right after the body tag. If you’re using HubSpot, you want to put this in the head, this needs to go in the footer. We’re using Teachable for this specific thing, so I’m going to have to put this in the header and then put some Facebook pixels and stuff, Hotjar tracking. We will put this in the bottom, we’re kind of stuck with where we can put certain things, so go ahead and just put this stuff right here, test it out. This is what we have to do sometimes, right? In the world of web when we don’t know exactly where certain things are going to go or end up. And then hit save once you’re done.
Now, there is a Chrome extension right here that lets you know if you have your tags installed right. It’s Tag Assistant, by Google. I highly recommend it. You want to go here and hit, enable, and then we’re going to have to refresh this page. Now what you’re going to see here is we’ve got too many Google analytics and a Tag Manager code. So that’s interesting that we see all these analytics. I’m not sure where they’re all pulling in from because there’s only one Google Analytics code. But again, that could be an error with Teachable too, but I’ll investigate that here in a second. But we can see, Hey, we do have the Tag Manager script in, although it did fail to fire. So this means we don’t have anything in the container. This could be due to an empty or unpublished container, which is exactly what we have over here. – Read more



